Intel NVIDIA 雙顯示卡切換設定。 桌面空白處按下滑鼠右鍵,打開"NVIDIA控制面板,"左側選擇"管理3D設定","慣用的圖形處理器"選為"高效能NVIDIA處理器",下方的"垂直同步"改為"關閉"。 "電源管理模式"改為"慣用的最大效能",点"套用"。 左側 "設定PhysX設定","選取PhysX處理器"改為"GeForce顯示卡",點選"套用" 在開始→所有應用程式中找到 · 由國外網友分享黑色沙漠NVIDIA顯卡 FPS提升最佳化設定來源網址https//wwwyoutubecom/watch?v=eYEhL2sQGs 由於都是英文解說,小弟英文不好沒辦法全懂如有大大英文好可補充或糾正 (1)去wagnardsoft下載NVIDA最新驅動程式 PS http//wwwwagnardmobilecom/ (2)去wagnardsoft下載DDU(Display Driver Uninstaller) (3)用DDU解安裝舊的驅動程式,在灌新的N遅延を抑えるための設定方法 GeForceシリーズ向けの設定方法。 NVIDIAコントロールパネル > 3D設定の管理 から設定。 プログラム設定 で osuexe を追加しておくことをオススメする。
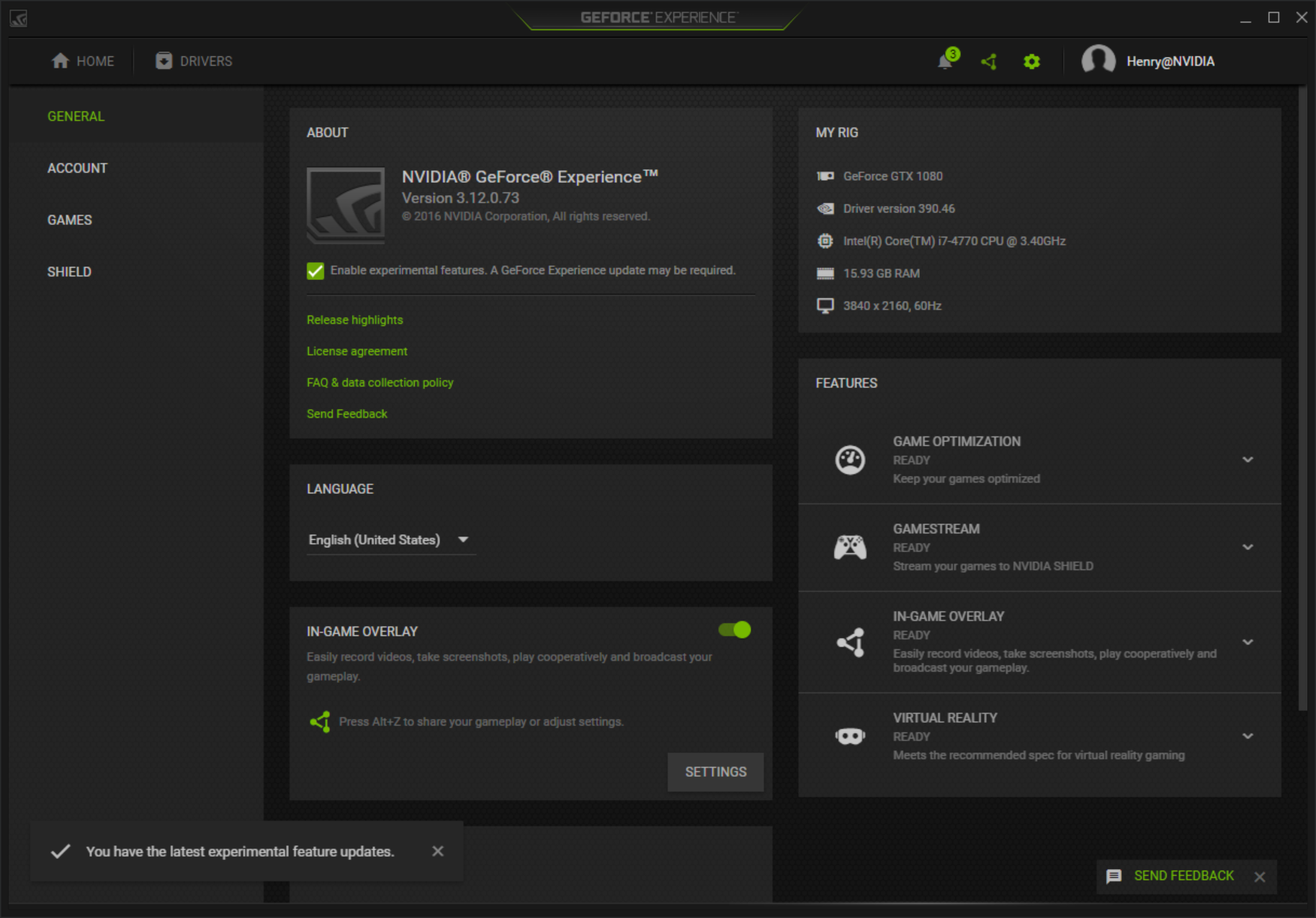
Nvidia Freestyle 即時自訂遊戲的外觀
Fps nvidia 設定 2021
Fps nvidia 設定 2021-Prosettingsnet による次の設定の組み合わせと NVIDIA コントロール パネルでの画像の鮮明化設定が、対戦プレイに最適な組み合わせとなることがわかりました。240 FPS の実現は、ゲームの状況、ゲームのバージョン、PC の全体的な構成に依存します。3014 · 接下來就是把WIN7主題給改掉 首先到 控制台 > 系統 > 進階系統設定 > 進階 > 效能 > 設定 > 最佳效能 然後到 電源 > 慣用計劃 > 高效能 (隱藏計劃那邊都不要選) 系統那邊的設定可以有效提升FPS 但是電腦內的圖片不能直接看要點進去打開才能看!



密技 教大家nvidia顯卡控制面板提升遊戲fps 場外休憩區哈啦板 巴哈姆特
5321 · モニターのネイティブ解像度より下げると画面がボヤけてかなりプレイし辛くなりますが、fpsが劇的に向上する可能性があります。 nvidiaのコントロールパネルから3d設定を変更しよう デスクトップで右クリックして「nvidia コントロールパネル」を開きます。296 · 超簡単 GeForce Experienceで FPS カウンターを表示させる手順 1:PCの左下ウィンドウズマークをクリックしてアプリケーション一覧がでてくるので、N行へ移動して 赤四角枠 の GeForce Experienceをクリックして起動させましょう。1016 · 環境はGTX1070搭載PCで設定は最高設定です。垂直同期の設定をオフにしてFPS値を計測したら133FPSで、Fast SyncをオンにしてFPS値を計測したら119FPSでした。この事からFast Syncをオンにする事でFPS値が若干下がるという事が言えます。
1911 · この記事では、nvidia コントロールパネルの3d設定(apexなどのfps向け)を紹介します。 設定の内容とおすすめの設定について解説します。 NVIDIA コントロールパネルの3D設定を適切な設定にし、快適なゲーム環境を整えましょう。 · 設定(ビットレートの設定や画質の設定)によりますが、 10分の動画で15gb程と低容量。 出力される拡張子はmp4となっています。 ④設定が簡単 頭脳がチンパンジーみたいな僕でも簡単に設定 できます。 ⑤無料NVIDIAの新しいアプデでMax Frame Rateを設定できるようになったのでそっちでお好みのFPSを設定してください。 これでわざわざ戻さなくても済むようになりました!
NVIDIA コントロールパネル 1、 デスクトップ画面で右クリックをし、NVIDIAコントロールパネルをクリック 2、 3D 設定の管理に移動、プログラム設定を選択 3、 カスタマイズするプログラムを選択するの中からBattlefield V (bfvexe)を追加する (デフォルトでbfvexe240 fps を達成するかどうかは、ゲームの中での状況や、現在のマップ、最新アップデートのゲーム変更により異なることがあります。また、最高の fps 設定を使用することにはいくつかの代償がとも · nvidiaの設定を変更してより快適にfpsを出来るようにしていきましょう! Windows上でのリフレッシュレートを上げる設定 下記の画像とリスト内にあるどのように設定を変更すべきについての説明を読んでください。



Nvidia プロゲーマーが決める その設定調整 Detonation Gaming




優化顯示卡和遊戲畫質設定 Geforce Experience 基本設置
911 · NVIDIAコントロールパネルの設定を変更しよう これは「NVIDIAのグラフィックボード(GeForceシリーズ)」を積んだPC専用の設定です。 PCスペックが足りていない場合でも以下の設定をするだけで、安定して144fpsが出るようになることがあります。 3D設定の管理6321 · pcゲーム シージ nvidia設定 fps 爆 人気バトロワFPSゲーム『Apex Legends』ライターの個人的おすすめストリーマー、動画投稿者、VTuberを紹介!編80 · nvidia (Geforce Experience)がインストールされている事が前提の条件です。 インストールしている方は、デスクトップの何もないところで右クリック→ 'NVIDIA コントロールパネル' を左クリックで開きます。 開いたら左側の'3D 設定'→'3D設定の管理'を開きます。 開くと、'グローバル設定'と'プログラム設定'があります。 ・ グローバル設定
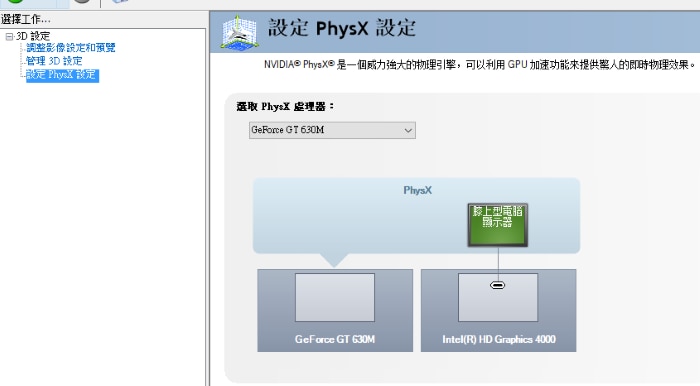



顯示卡設定解決遊戲不順 Intel Nvidia Hp 顧客支援




Fps 上限設定apex英雄怎么顯示fps幀數怎么解除幀數上限 Fps幀數顯示 Borvw
· 「Max Frame Rate」をオンにすることでゲーム中のFPS上限を設定できるようになりました。 40~240FPSの間で設定することができます。 遅延を最大限に短縮するために、プレイするゲームの平均FPSより少し低めの値に設定するのがおすすめです。 · 今回の設定の方針 FPSゲームにおけるパフォーマンスの向上 FPSゲームにおいての「見やすさ」を確保する ①設定画面を開く・前準備 デスクトップ右クリック→NVIDIA コントロールパネル→プレビューによる設定の調整→詳細3Dイメージ設定を使用する · 画質設定を見直せ! 対戦がメインのfpsで最も重要なのは、フレームレートを上げることだ。 pcゲームの画面の動きは1秒間に沢山の映像を描画し続けることで表現される。



Gta5 Gtx1060穩定60幀效果最大化設定參考 Ptt新聞
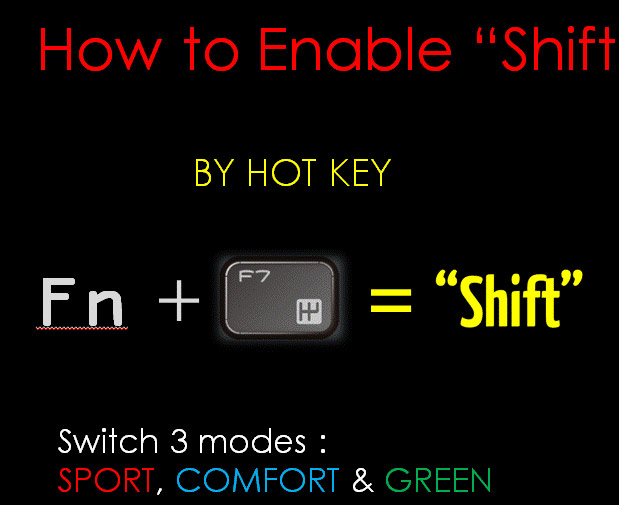



微星科技 高階電競及專業創作的領導品牌
・Surround、PhysXの設定へ行き、右側のPhysX設定を自分が使っているグラフィックボードに変えてください。 ・右側にあるリフレッシュレート(R)をディスプレイが出力できる 最大の値 にしてくだまずはfpsを楽しむための基礎設定を まずは、 ディスプレイデスクトップ カラー設定の調整3デジタル バイブランス を設定します。 デジタルバイブランスというのは色の濃さの調整になりまFPSを上げるNVIDIAコントロールパネル設定方法! グラボ性能を引き出す3つのコツ! 04/30/21 BTOパソコンを購入したからもう安心 最新グラボを搭載したから最強! あなたもそう思ってませんか? 実は、PCは初期設定のままだとグラボの性能を引き出せません。 これから紹介しているグラボの性能を引き出す3つの方法は、プロゲーマーさんも当たり前のよう



心得 有效提升fps的小方法 外加 N牌顯卡設定 英雄聯盟league Of Legends 哈啦板 巴哈姆特




3 步驟快速解決windows 10 遊戲不跑獨立顯示卡毛病 偵錯桐人 偵錯同仁
6618 · wwwnvidiacom ドライバのインストールはクリーンインストールがおすすめですが、クリーンインストールを行うとドライバの各種設定がリセットされてしまうため設定内容はメモっておいたほうがいいですね。 ということでわたしのゲームで使用するNVIDIAのグラフィックカードの設定81 · 米nvidiaは6日 nvidia、フレームレートの上限設定 nvidia、レイトレーシングで生まれ変わった名作fps「quake ii rtx · FPS FPS Apex Legendsもシーズン3に突入したということで、初期の頃とは最適な設定もだいぶ変わってきたのでここにまとめておきます。 おすすめの設定が知りたい方やフレームレートがでなくて困っている方は参考にしてください。 追記:シーズン6以降も
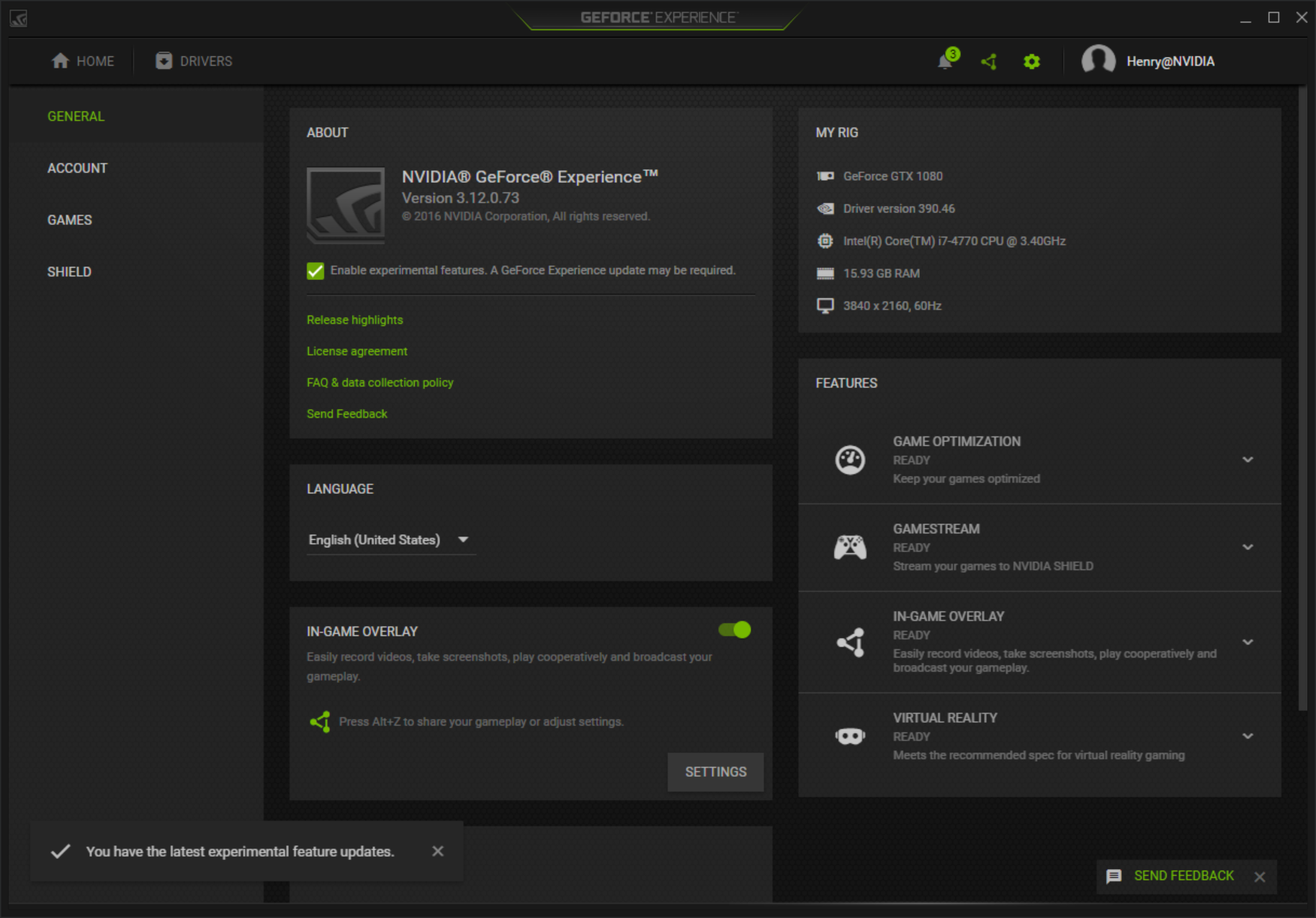



Nvidia Freestyle 即時自訂遊戲的外觀
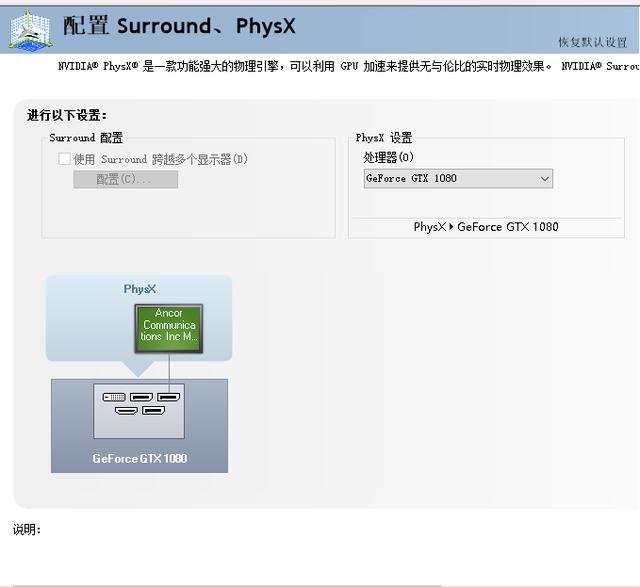



絕地求生 如何設定nvidia卡使遊戲更加流暢高效 及n卡設定原理 Itw01
今回は、グラフィックボードの設定(nvidia)です。 一度変更すればいいだけなので、しっかりと設定しましょう。 コンマ一秒の差で勝負が決まってしまうfpsでは、 グラフィックボードの設定をパフォーマンス重視に 設定したいところ。 · NVIDIA コントロールパネルの3D設定で垂直同期を無効にすると、ゲームを全画面モードにしている場合のみ、 リフレッシュレート 以上の fps を出すことが出来ます。129 · FrameView 是一款由 NVIDIA 開發的免費 FPS 狀態顯示與記錄工具,讓你在遊戲測試時能夠掌握 FPS 狀態,並透過硬體升級或修改畫面設定讓遊戲遊玩更流暢。 首先 按此 前往 FrameView 官網下載。 解壓縮後執行 FrameViewSetupexe,點選 AGREE 同意授權。 按下 NEXT 進行下一步
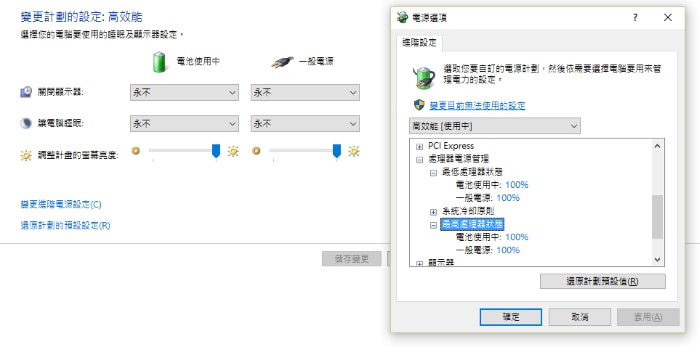



顯示卡設定解決遊戲不順 Intel Nvidia Hp 顧客支援




Csgo Fps 優化指南 針對顯卡以及csgo的畫面設置 每日頭條
219 · NVIDIAコントロールパネルの設定 デスクトップの空いている所を右クリック>NVIDIAコントロールパネルを開きます。 Surround,PhysXの設定 PhysX設定>プロセッサを自動選択から 使用しているグラフィックボード を選択します。 適用 を押します。 3D設定 · Asamac blog osu!モニターを右クリックすると現れるこのNVIDIAコントロールパネル。 この基本設定を抑えるところから始めましょう! FPSをやるなら必ず設定したいこの項目 今回は、AVAをプレイするDetonatioN Requishの、Nemcy選手・Melofovia選手にお話を伺いました!



心得 分享nvidia顯卡提升fps最佳化設定 黑色沙漠black Desert 哈啦板 巴哈姆特
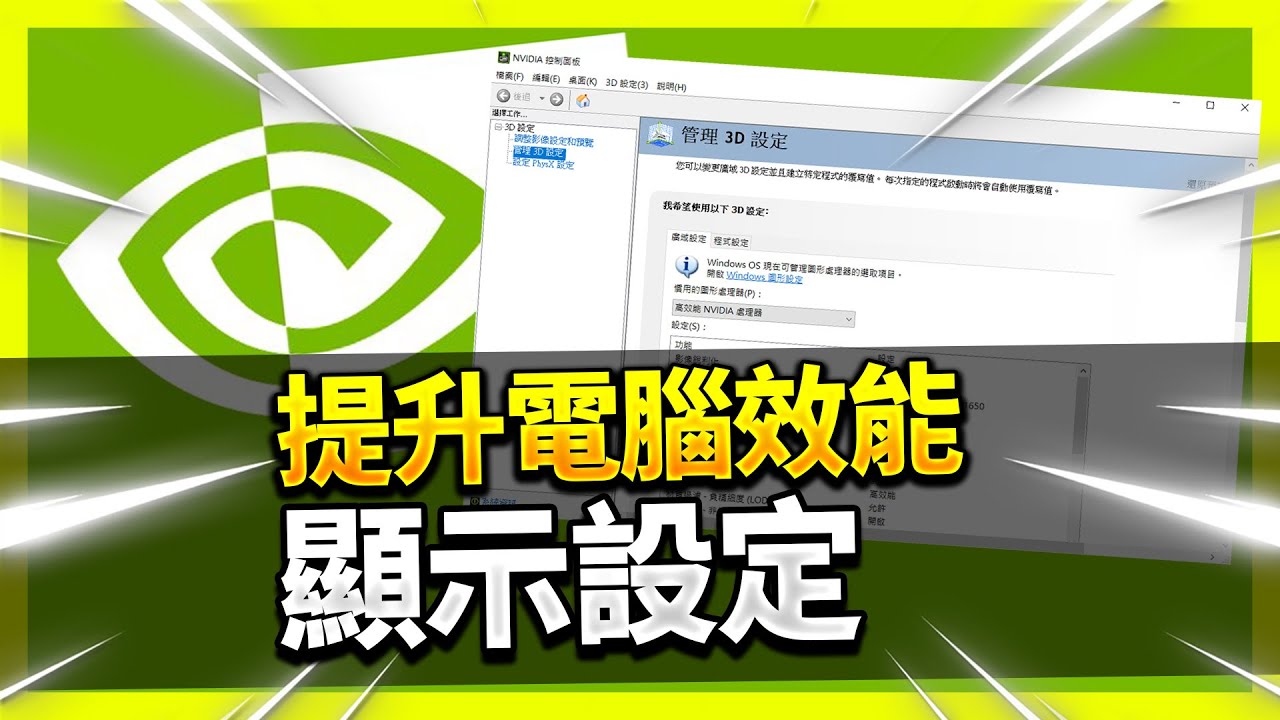



Lswcsufodsnzym
· デスクトップを右クリックしてNVIDIAコントロールパネルを開く。 3D設定 – 『プレビューによるイメージ設定の調節』→『詳細3Dイメージ設定の使用』にチェックを入れて『適応』をクリック。 3D設定 – 『3D設定の管理』をクリック。 この通りに設定してください。 「電源管理モード」は「パフォーマンス最大化を優先」を選択したほうがFPSは稼げるのです10 · NVIDIA Reflex Latency Analyzer対応ディスプレー「ROG Swift PG259QNR」と対応マウス「ROG Chakram Core」を用い、「Fortnite」、「VALORANT」、「Call of2919 · FPSに有利なUltraLow Latency Mode(低遅延モード)を設定することで最大で操作遅延が33%低減される!?
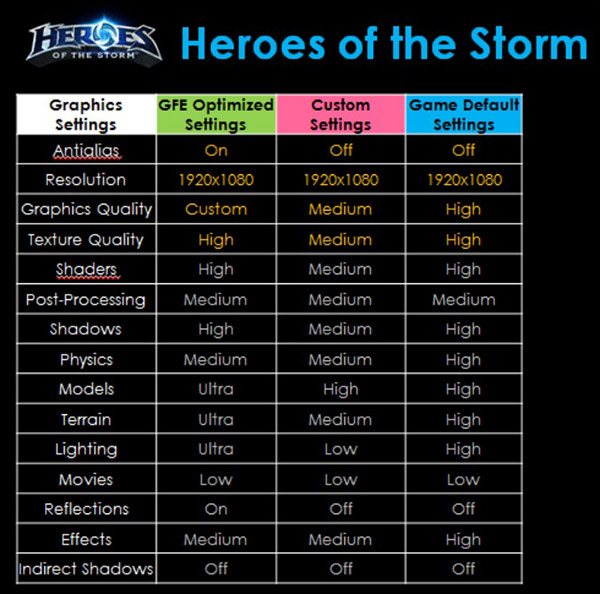



微星科技 高階電競及專業創作的領導品牌
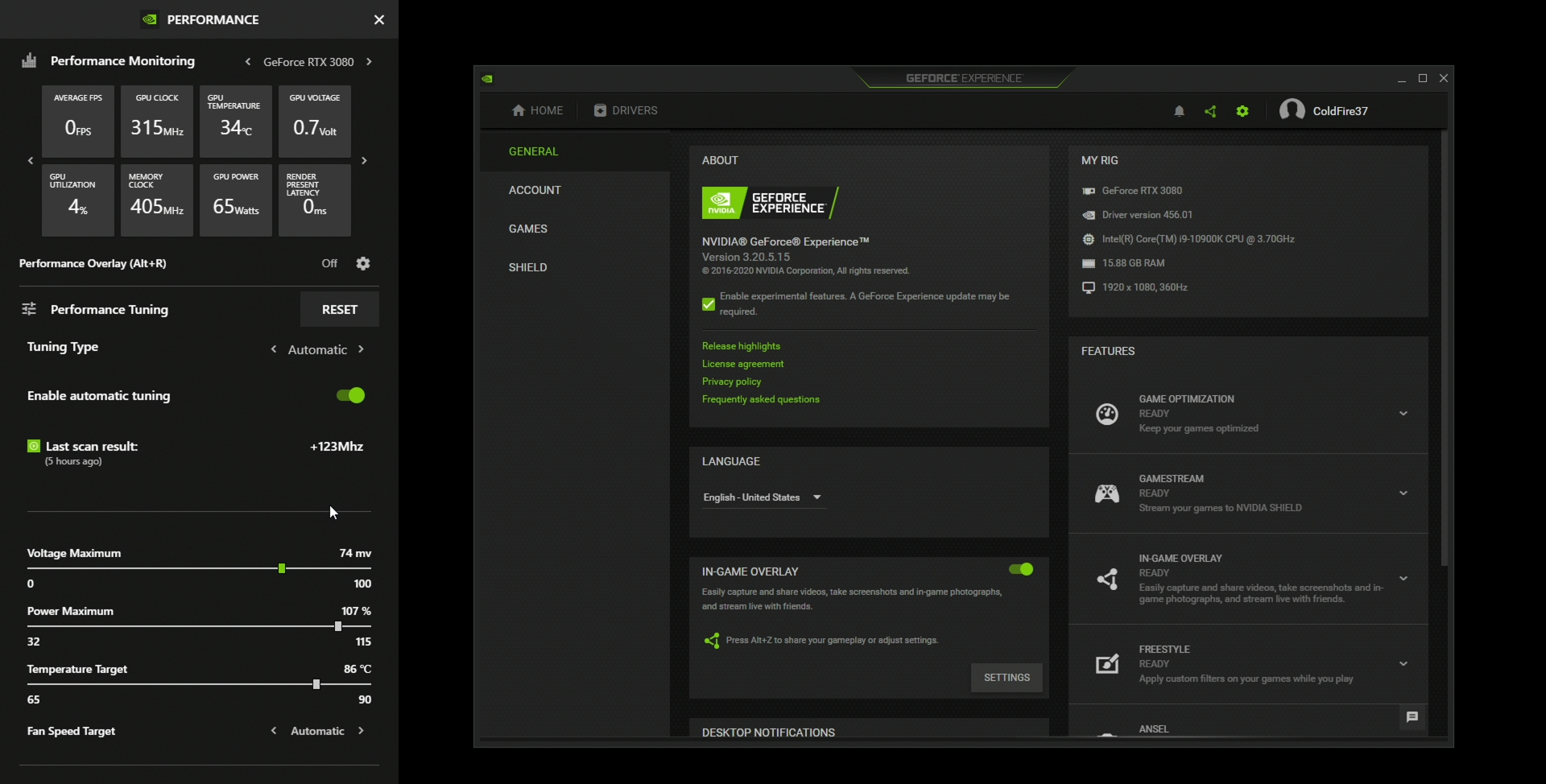



Reflex 低延遲遊戲平台 Nvidia
· GTX1660の場合、最高設定で60 fpsを超えるか超えないかという境界のゲームは結構多いので、予算に余裕があるならGTX1660Tiを選ぶに越した事はありません。 また、ワットパフォーマンスも「GTX 1660 Ti」より下がるので、「GTX 1660 Ti」の方がお得感は強めです。 · 下段の左にFPS、その右隣りにリフレッシュレートが表示されます。 モニター側の設定 モニター側も確認しましょう。これをサボると 60Hzの映像になります。 1/2各種モニターで フリーシンクをオフに設定します。これがオンになっていると60Hz以上
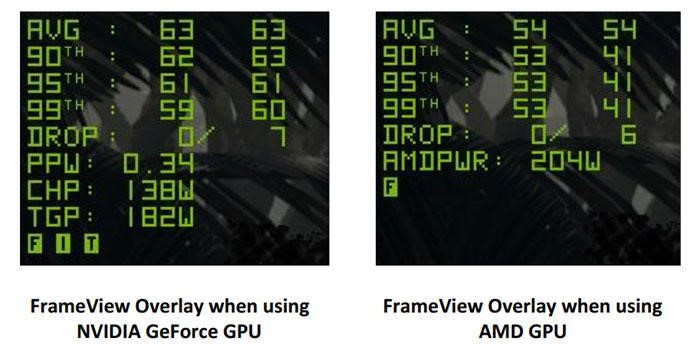



A卡也能用 Nvidia 推出免費fps 檢測程式 Frameview Uniko S Hardware



心得 更改nvidia控制面板設定以增加fps 絕地求生pubg 哈啦板 巴哈姆特



心得 如何可以有效地大量提高幀數同時不失畫質嗎 本方法可以提高好幾十fps N卡適用 劍靈blade Soul 哈啦板



幾個在電腦遊戲中顯示fps 與監測系統資源的方法 Vixual
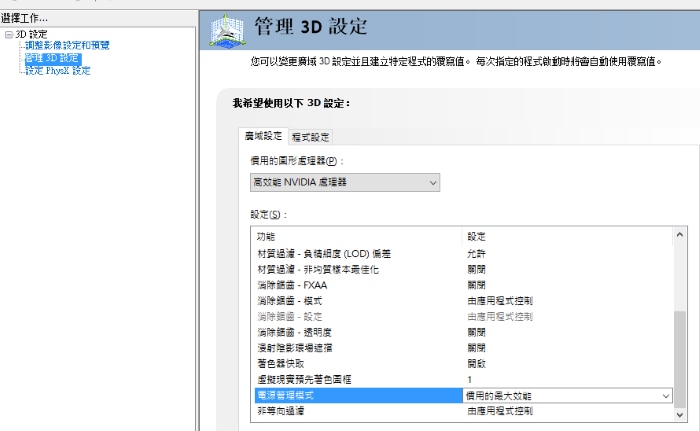



顯示卡設定解決遊戲不順 Intel Nvidia Hp 顧客支援



Csgo Nvidia設定19




Nvidia 出品的免費fps 顯示與記錄工具 Frameview V1 1 Uh 獨家繁體中文化版 Uniko S Hardware



心得 有效提升fps的小方法 外加 N牌顯卡設定 英雄聯盟league Of Legends 哈啦板 巴哈姆特
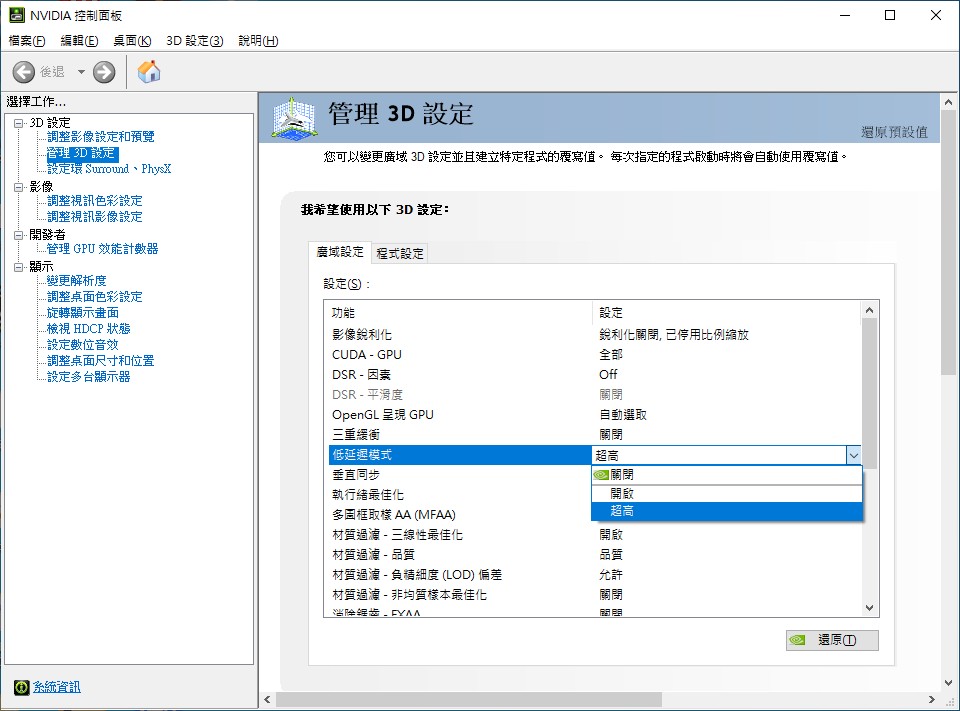



Fps 更新率 誰重要 你聽過 E2e 延遲嗎 Nvidia Ldat 測給你看 Xfastest News
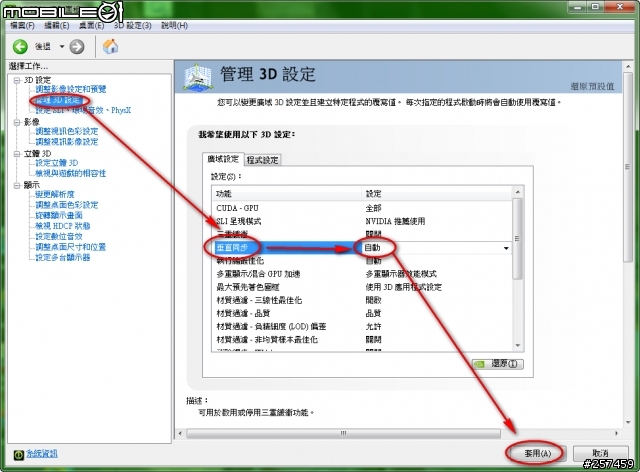



指定fps Nvidia Gtx 680 得力助手evga Precisionx Mobile01



心得 更改nvidia控制面板設定以增加fps 絕地求生pubg 哈啦板 巴哈姆特



Nvidia プロゲーマーが決める その設定調整 Detonation Gaming
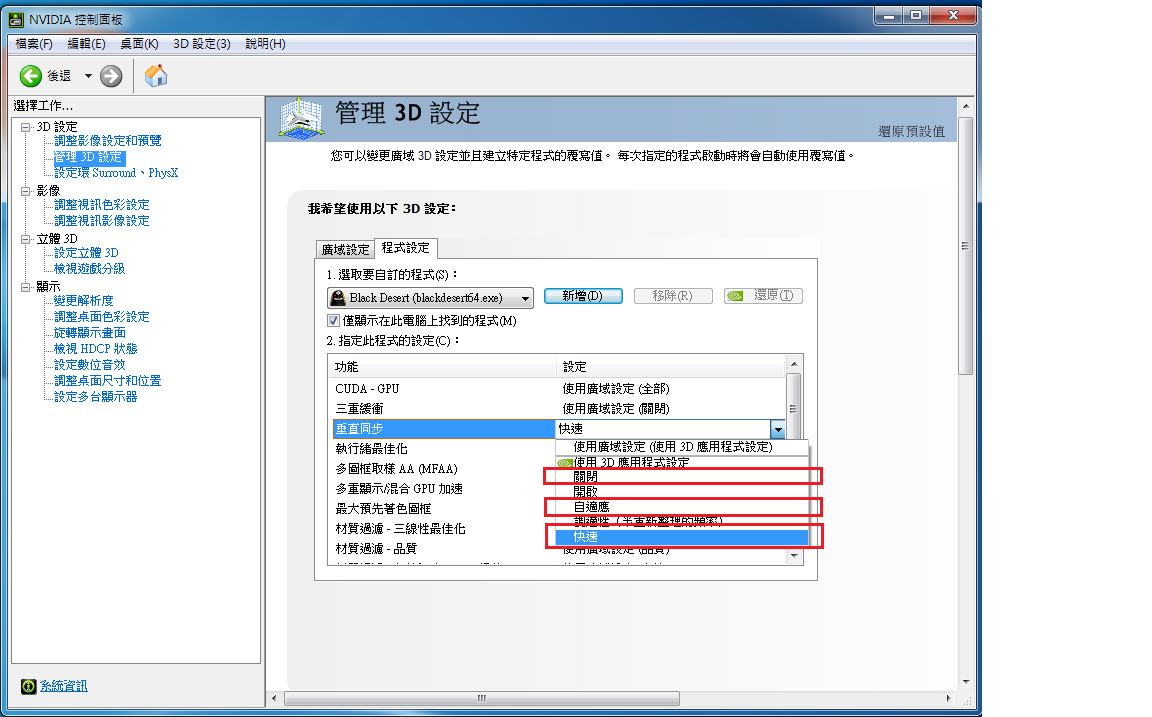



黑色沙漠 分享nvidia顯卡提升fps最佳化設定 Justyou




Fps 更新率 誰重要 你聽過 E2e 延遲嗎 Nvidia Ldat 測給你看 Xfastest News



Nvidia顯示卡驅動程式 441 87 Whql 官方正式版 耐特電腦資訊站 隨意窩xuite日誌



Lol 顯示fps 影像順暢度深度解析 破解 Christa Belle




優化顯示卡和遊戲畫質設定 Geforce Experience 基本設置
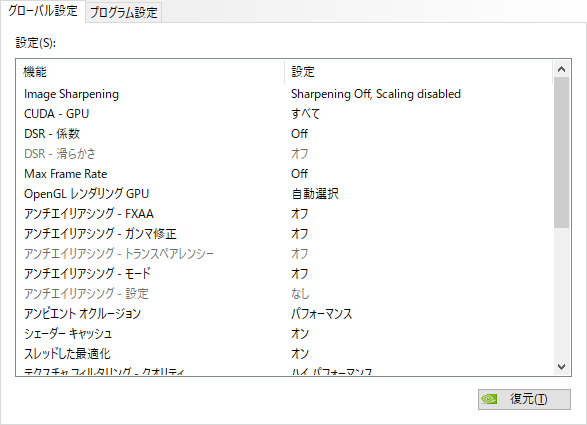



Nvidia ゲームのフレームレート Fps を上げる設定 Geforce



密技 教大家nvidia顯卡控制面板提升遊戲fps 場外休憩區哈啦板 巴哈姆特



心得 更改nvidia控制面板設定以增加fps 絕地求生pubg 哈啦板 巴哈姆特




優化顯示卡和遊戲畫質設定 Geforce Experience 基本設置
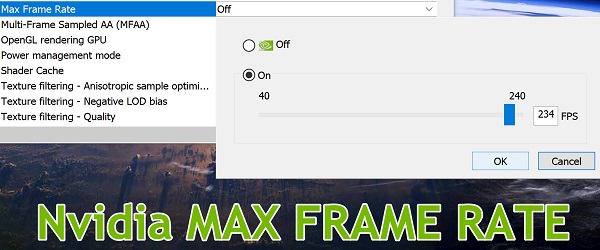



Nvidia最大幀速率的fps控制新設置




Nvidia 控制面板設定筆電使用獨顯執行遊戲程式設定 Nvida Hitcvr



戰地5 提升fps遊戲設定與顯卡設置 遊戲百科gamewikia



幾個在電腦遊戲中顯示fps 與監測系統資源的方法 Vixual
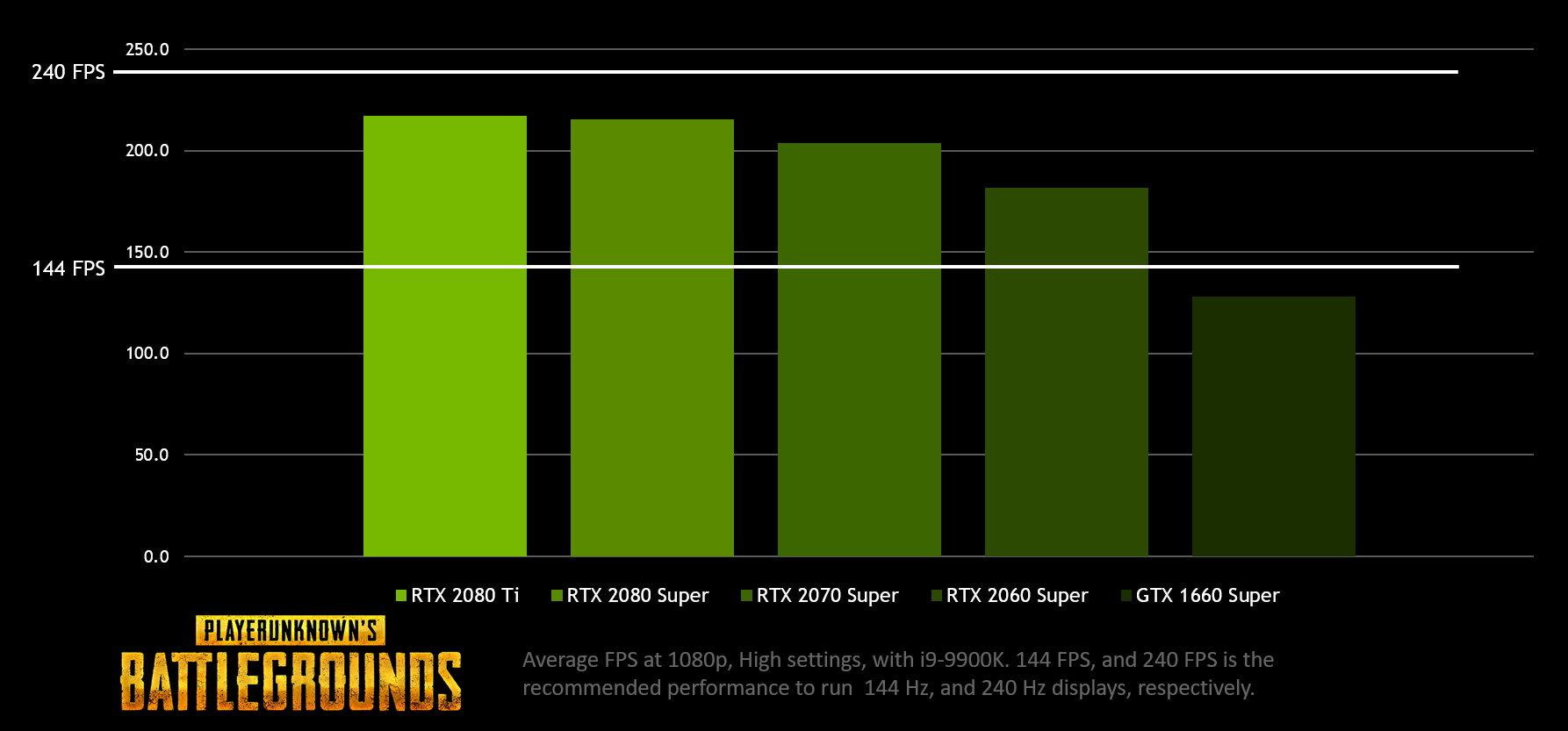



144 Fps 遊戲能為 絕地求生 Playerunknown S Battlegrounds 的玩家帶來競爭優勢
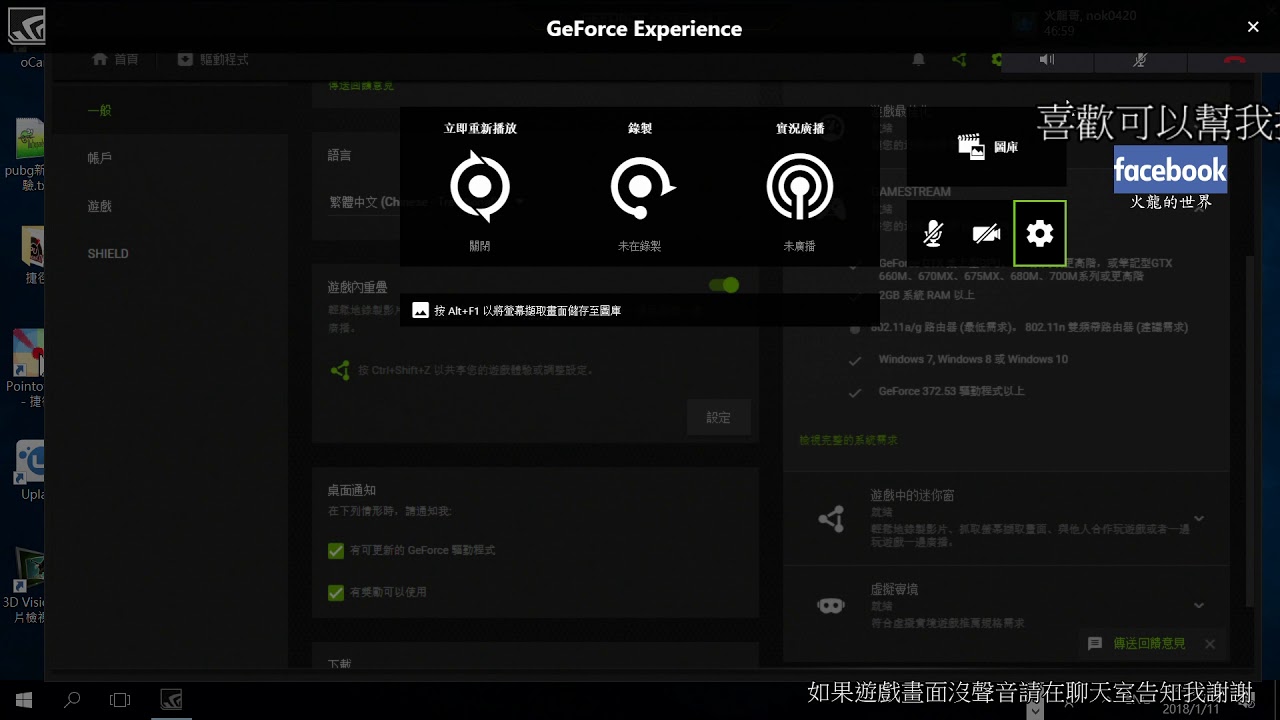



教學遊戲中顯示fps值 Youtube




Cso 藉由獨顯驅動程式 Nvidia 提高或穩定遊戲fps Youtube
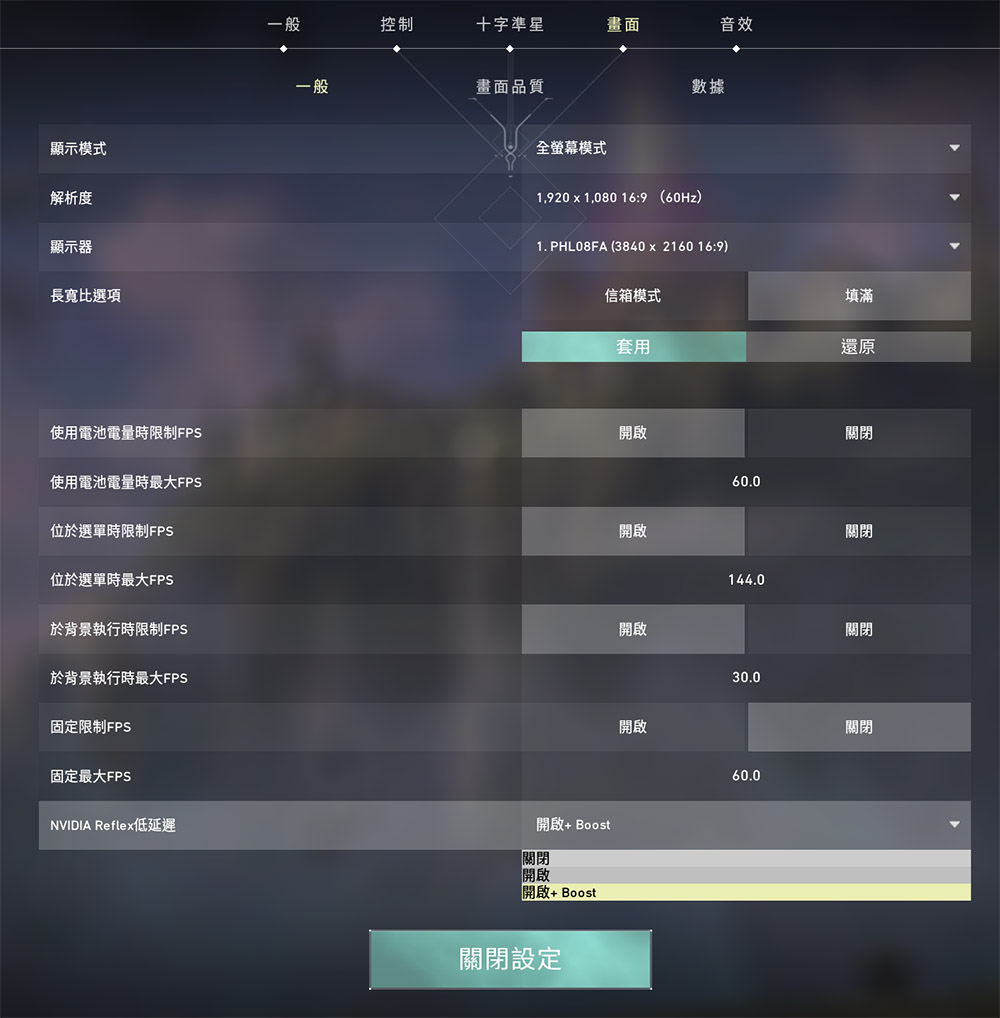



Nvidia Reflex 低延遲技術 特戰英豪 測試 螢幕還是很重要 Xfastest News



Re 問題 調整nvidia控制面板設定有辦法再提高fps嗎 黑色沙漠black Desert 哈啦板 巴哈姆特




絕地求生 如何設定nvidia卡使遊戲更加流暢高效 及n卡設定原理 Itw01




優化顯示卡和遊戲畫質設定 Geforce Experience 基本設置
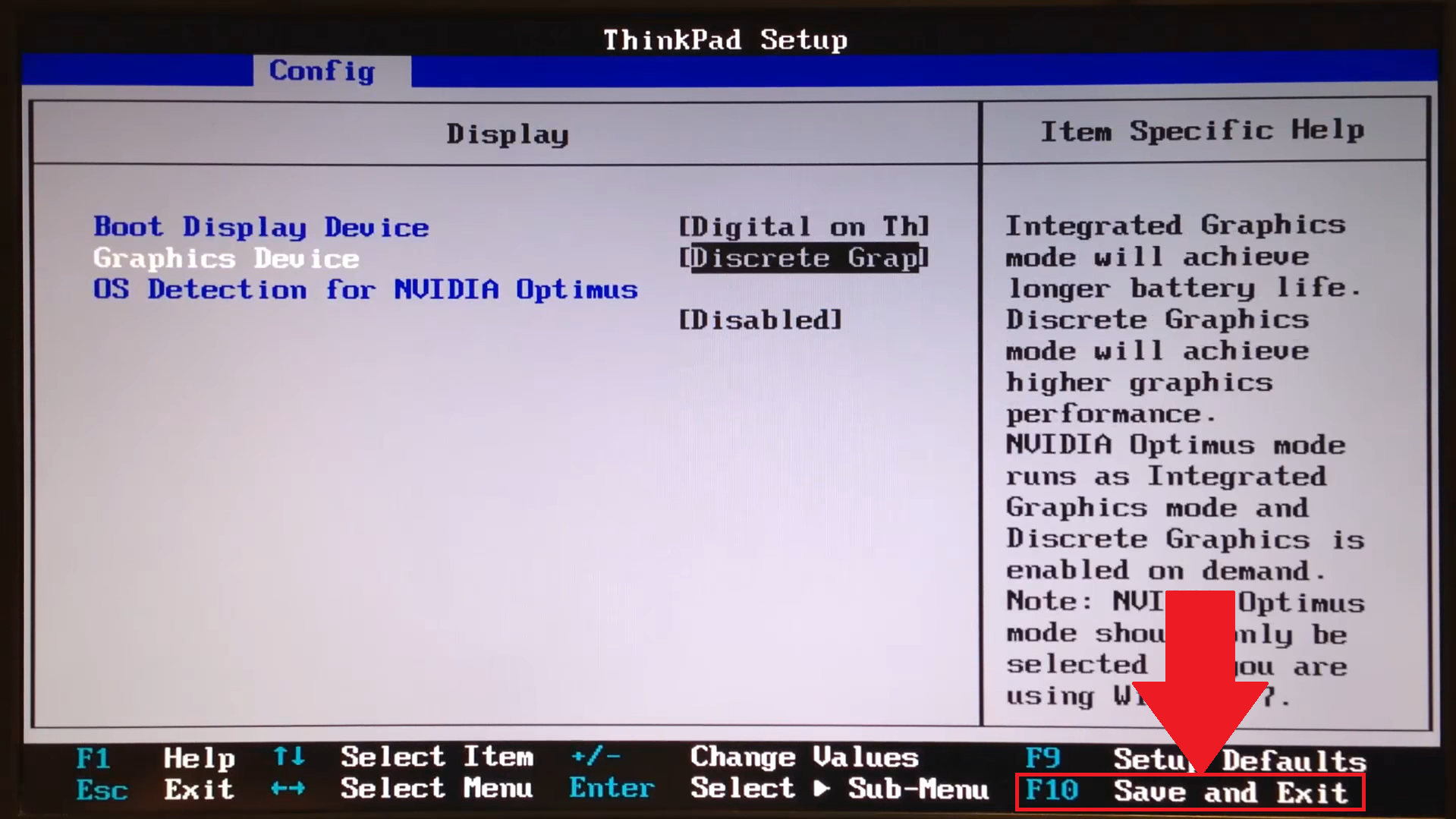



如何透過gpu設定提高bluestacks 5的遊戲效能 Bluestacks 支援中心
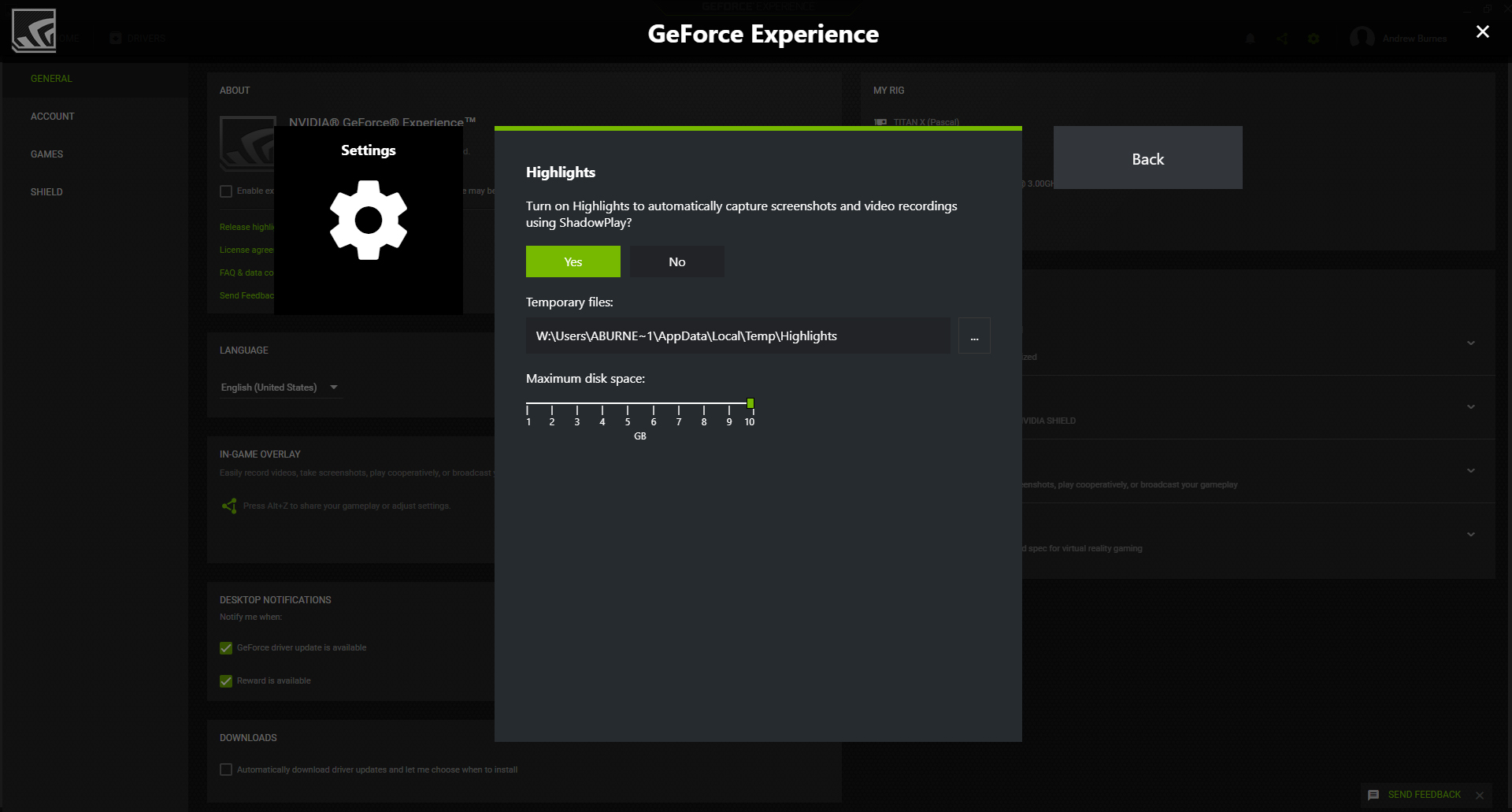



正反交鋒 搭配shadowplay Highlights 於8 月8 日同步推出 深入瞭解更多資訊以及適合60 和1 Fps 遊戲畫面的推薦gpu




Nvidia顯卡優化簡易教程 提高遊戲fps 流暢的運行遊戲 每日頭條




聊電jing 如何在遊戲中顯示fps和顯卡使用率 Msi Afterburner Fps Monitor 監控軟體設定教學 Youtube
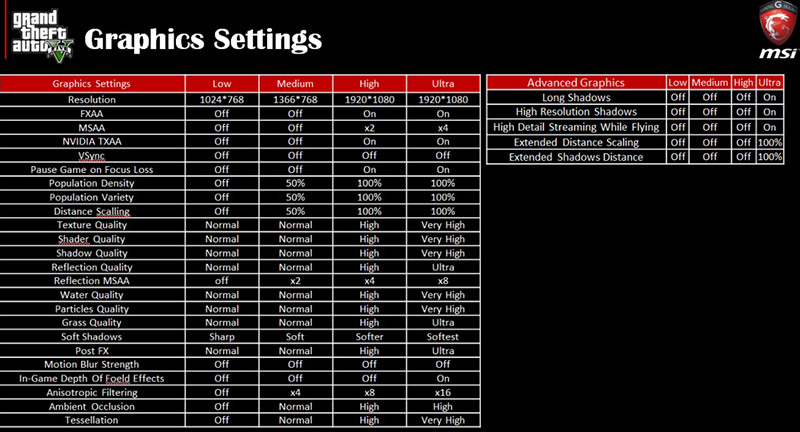



微星科技 高階電競及專業創作的領導品牌



決勝時刻 現代戰域 Call Of Duty Warzone 效能指南 Nvidia Geforce
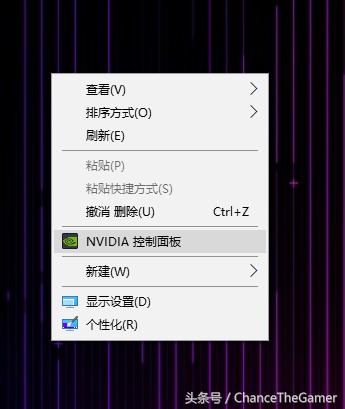



絕地求生fps低 不存在的更改nvidia控制面板設定增加fps Itw01




パフォーマンス重視 Nvidiaコントロールパネルのおすすめ設定



心得 更改nvidia控制面板設定以增加fps 絕地求生pubg 哈啦板 巴哈姆特
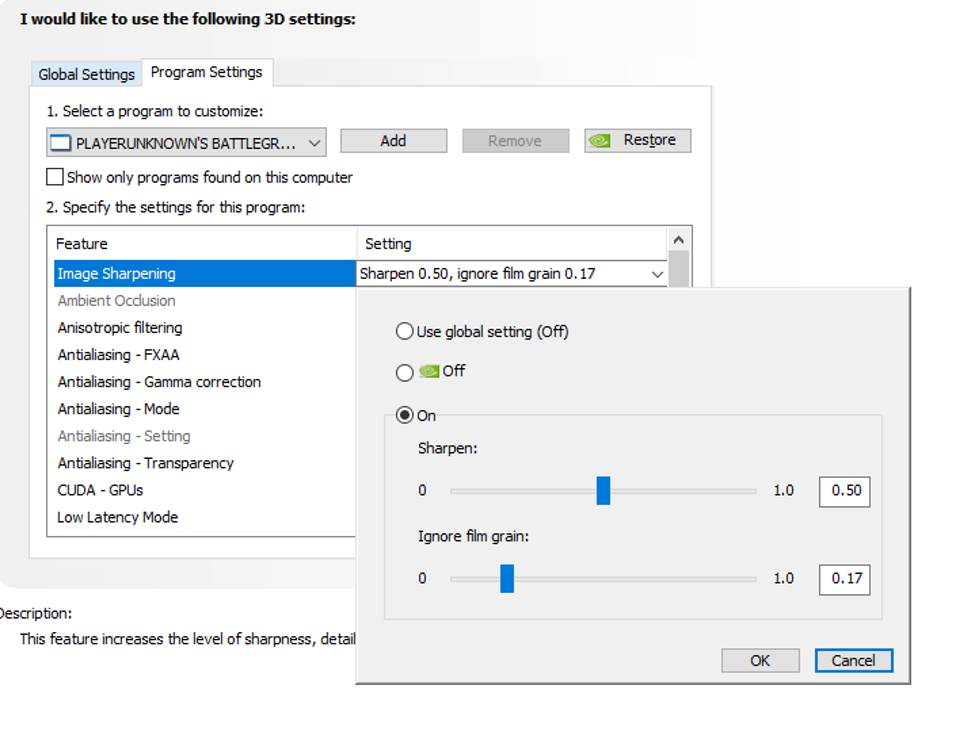



144 Fps 遊戲能為 絕地求生 Playerunknown S Battlegrounds 的玩家帶來競爭優勢
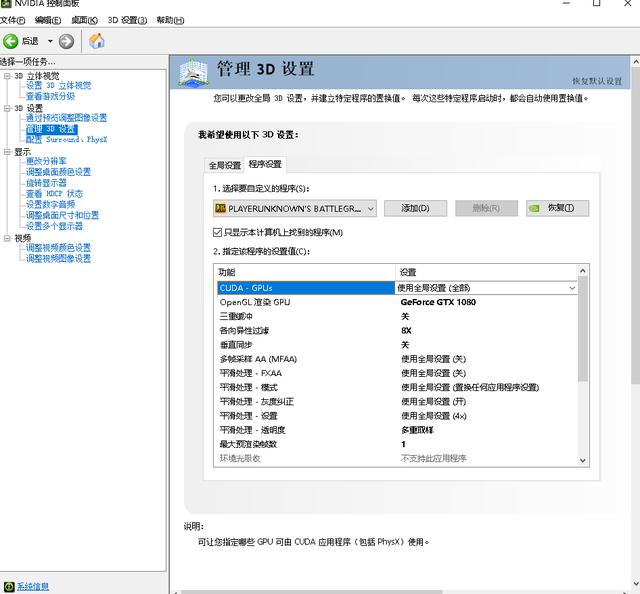



絕地求生 如何設定nvidia卡使遊戲更加流暢高效 及n卡設定原理 Itw01




全ゲーム共通 Fps向上のため必ずやっておきたい設定第2弾 Gpu グラボ 設定 Nvidia Jpstreamer



心得 更改nvidia控制面板設定以增加fps 絕地求生pubg 哈啦板 巴哈姆特



心得 更改nvidia控制面板設定以增加fps 絕地求生pubg 哈啦板 巴哈姆特




堡壘之夜怎麼調高fps 堡壘之夜fps提高方法分享 雪花新闻




Pubg Nvidia設定19




優化顯示卡和遊戲畫質設定 Geforce Experience 基本設置



Nvidia プロゲーマーが決める その設定調整 Detonation Gaming



幾個在電腦遊戲中顯示fps 與監測系統資源的方法 Vixual
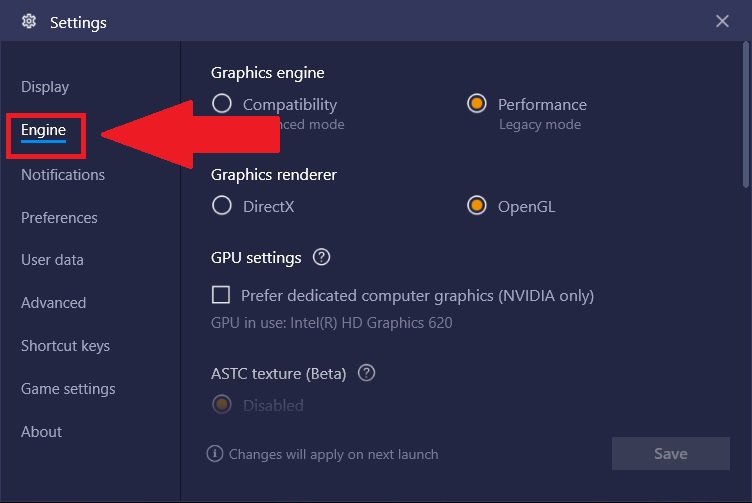



在bluestacks 4上自定義fps 每秒幀數 Bluestacks 支援中心



Nvidia設定跑掉顯示卡 Vsrius



Nvidia 控制面板設定筆電使用獨顯執行遊戲程式設定 Nvida Hitcvr



幾個在電腦遊戲中顯示fps 與監測系統資源的方法 Vixual



設定 Nvidia 顯示卡建議值 大部分遊戲通用 Aion 永恆紀元 4 0 Formosa 痞客邦



Nvidia控制面板設定推薦如何設置你的顯卡控制面板助你流暢吃雞 Stephetn
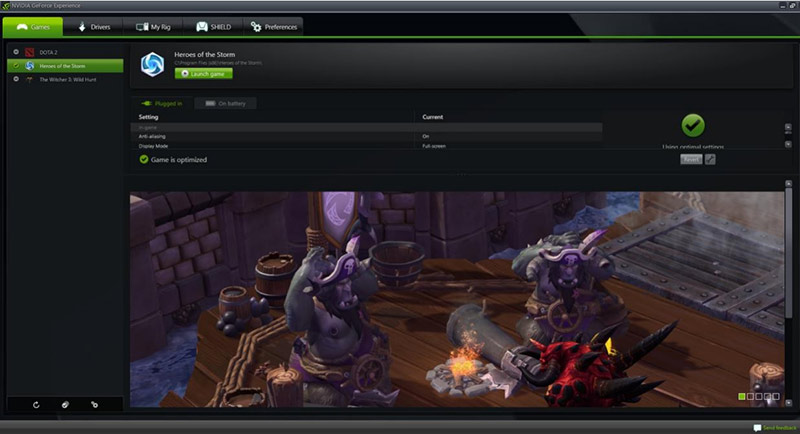



微星科技 高階電競及專業創作的領導品牌
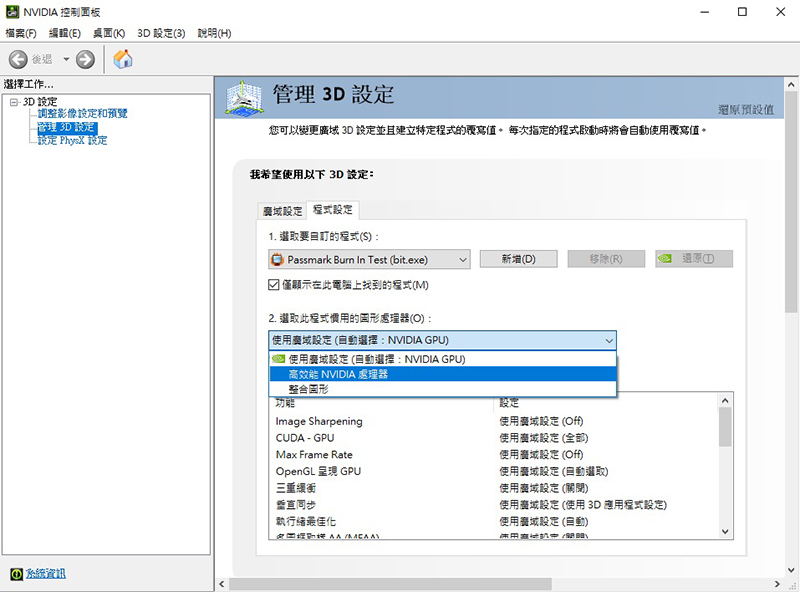



微星科技 高階電競及專業創作的領導品牌




Fps 更新率 誰重要 你聽過 E2e 延遲嗎 Nvidia Ldat 測給你看 Xfastest News
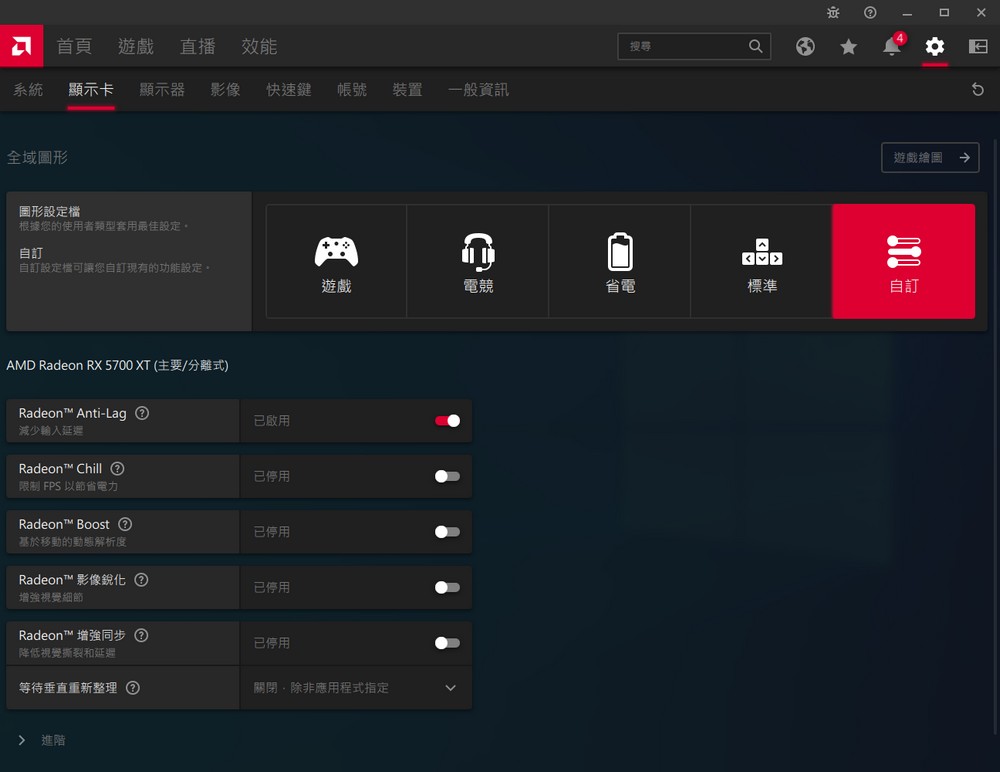



Fps 更新率 誰重要 你聽過 E2e 延遲嗎 Nvidia Ldat 測給你看 Xfastest News




A卡也能用 Nvidia 推出免費fps 檢測程式 Frameview Uniko S Hardware
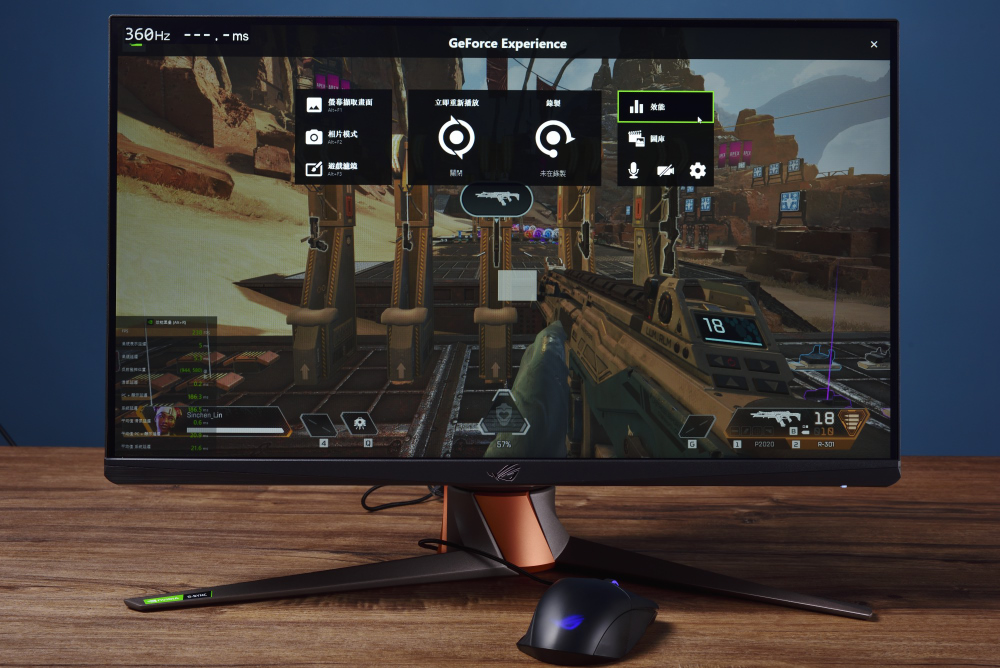



360hz 更新率nvidia Reflex 加持rtx 3080 給你輸不起的電競平台 Xfastest News



Physx 設定fps Physx Cuya



密技 教大家nvidia顯卡控制面板提升遊戲fps 場外休憩區哈啦板 巴哈姆特




Nvidia 21年最新版 ゲーム向けグラボドライバー設定 3d設定を最適化しゲームを快適にする せじどらいぶ



Nvidia 控制面板3d設定不用換4k螢幕 啟用顯卡 Mikey Murph



心得 分享nvidia顯卡提升fps最佳化設定 黑色沙漠black Desert 哈啦板 巴哈姆特



幾個在電腦遊戲中顯示fps 與監測系統資源的方法 Vixual



心得 分享nvidia顯卡提升fps最佳化設定 黑色沙漠black Desert 哈啦板 巴哈姆特
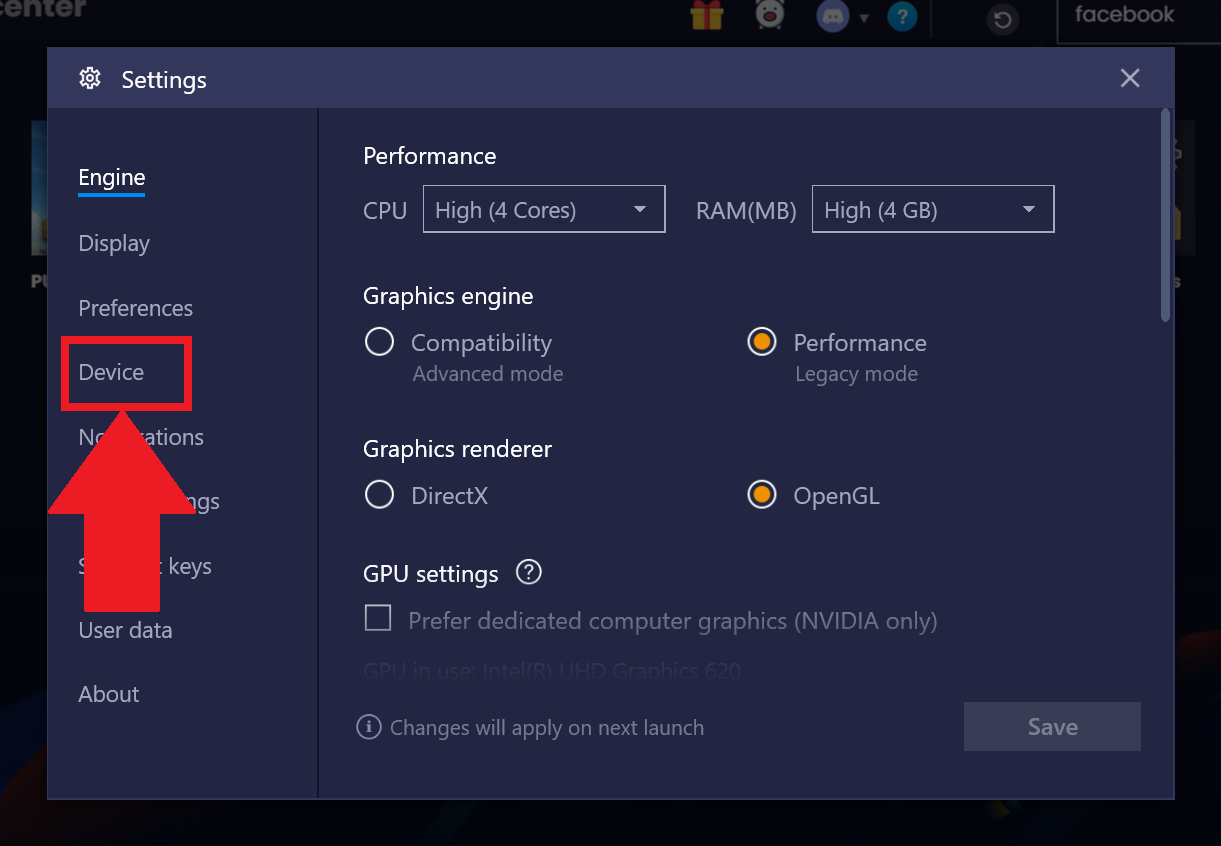



如何以90 Fps來遊玩freefire Bluestacks 支援中心



幾個在電腦遊戲中顯示fps 與監測系統資源的方法 Vixual




Geforce Now 與家人同樂 心得分享 Nvidia Geforce 論壇




優化顯示卡和遊戲畫質設定 Geforce Experience 基本設置




Fps 更新率 誰重要 你聽過 E2e 延遲嗎 Nvidia Ldat 測給你看 Xfastest News
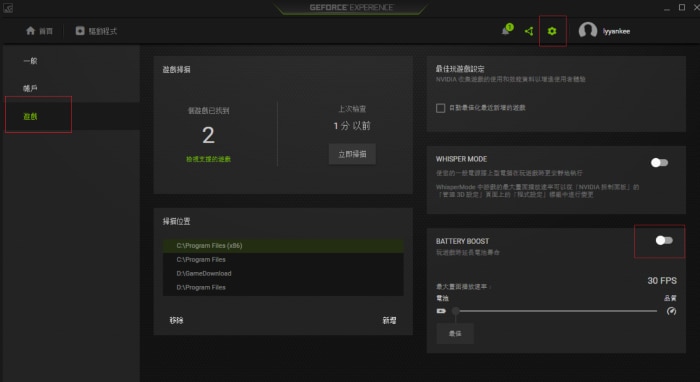



顯示卡設定解決遊戲不順 Intel Nvidia Hp 顧客支援




Wuwei 優化醫生 舊電腦也能玩 最簡單增加fps以及遊戲體驗的方法 順便附上apex最佳優化設定 內嵌中文字幕 Youtube
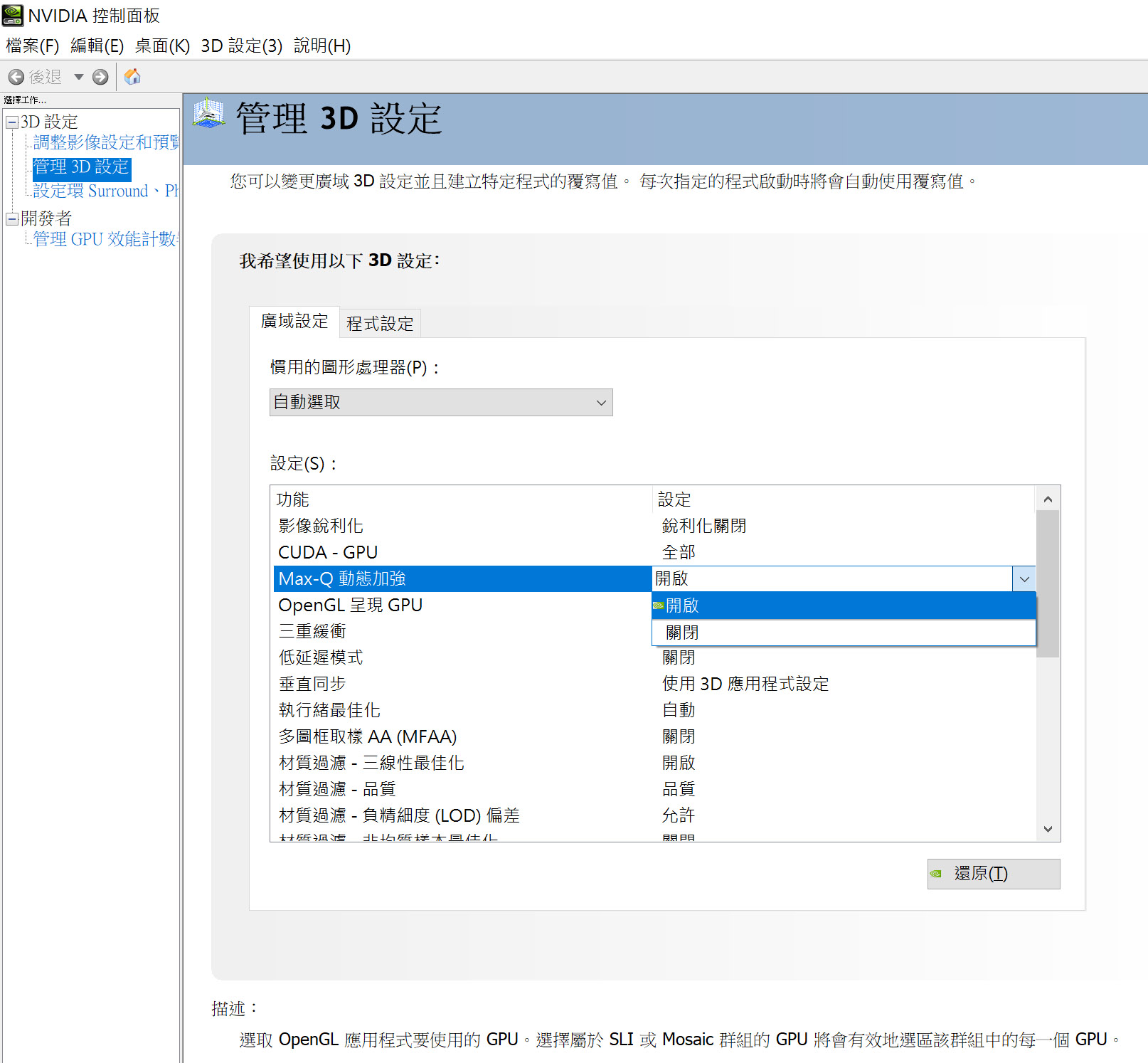



Nvidia 筆電黑科技max Q Dynamic Boost 與dlss 2 0 你知多少 Xfastest News
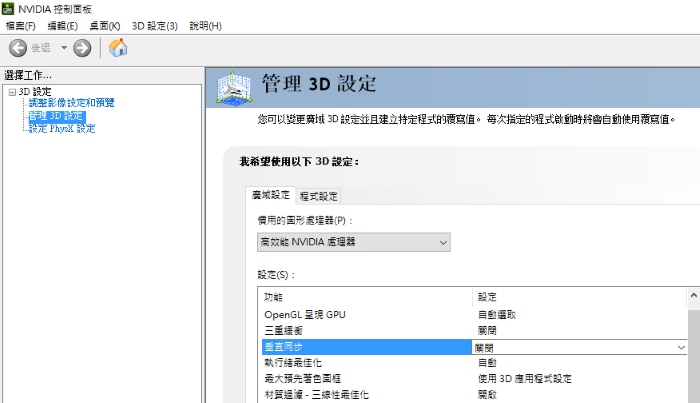



顯示卡設定解決遊戲不順 Intel Nvidia Hp 顧客支援




Nvidia 出品的免費fps 顯示與記錄工具 Frameview V1 1 Uh 獨家繁體中文化版 Uniko S Hardware
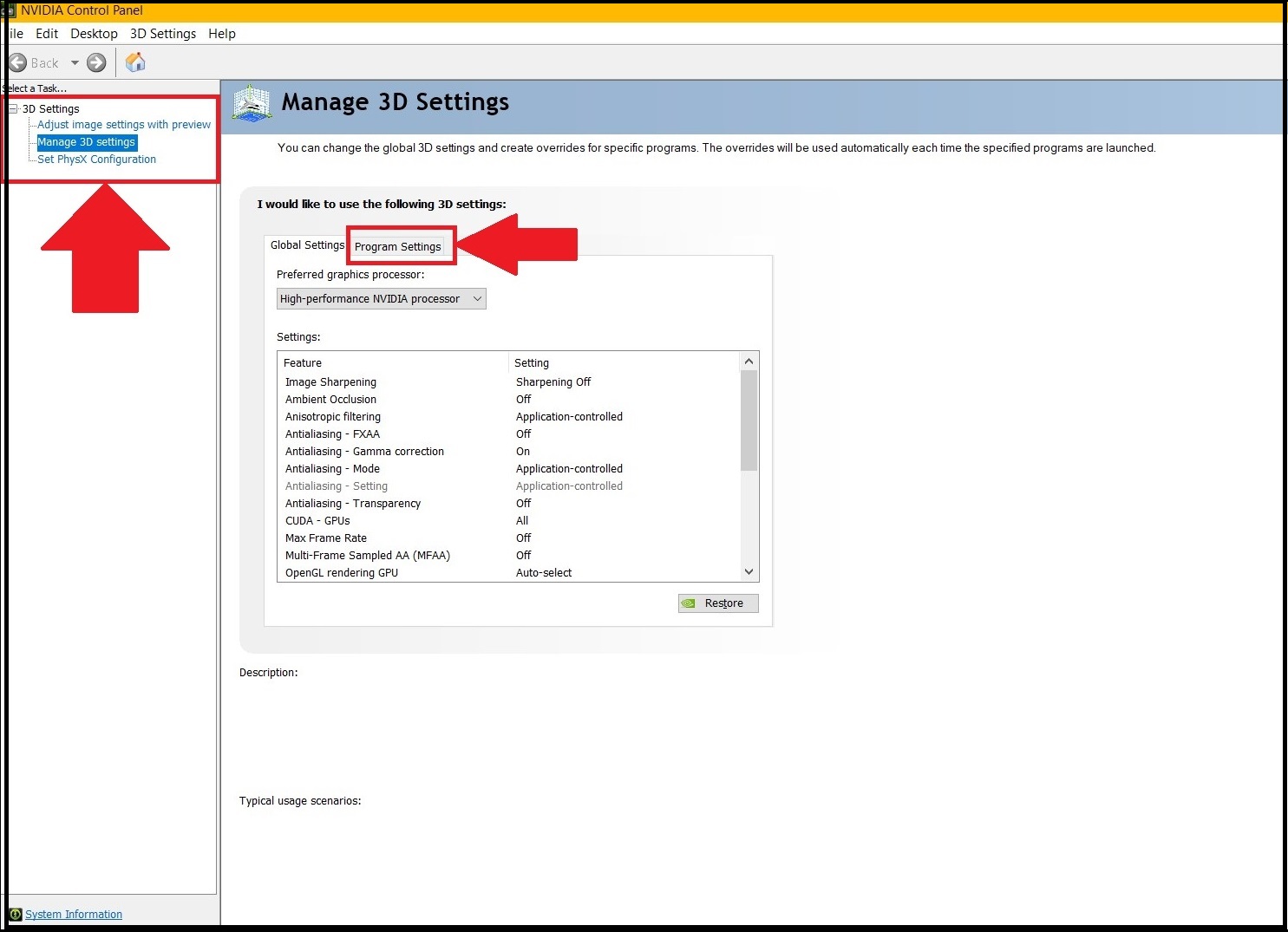



如何在bluestacks 5上以90 Fps遊玩freefire Bluestacks 支援中心



Nvidia プロゲーマーが決める その設定調整 Detonation Gaming



Pubg設定啟動選項setting Jack Rabbit



心得 如何可以有效地大量提高幀數同時不失畫質嗎 本方法可以提高好幾十fps N卡適用 劍靈blade Soul 哈啦板



0 件のコメント:
コメントを投稿